· Tableau · 2 min read
Navigating Tableau Dashboards
Intro
Tableau dashboards are amazing tools that allow you to bring all of your data and visualizations together in one place.
Get an overview of the Show Me pane in Tableau and learn how to use it to easily create beautiful visualizations in this blog post.
Navigating Tableau Dashboards
With Tableau dashboards, you can easily combine multiple visualizations, filters, and even live data streams onto a single canvas, creating a comprehensive overview of your data. Plus, with the ability to customize the layout, formatting, and interactivity of your dashboards, you can create a unique, visually appealing experience that is tailored to your specific needs. Whether you’re looking to track key performance indicators, monitor trends over time, or just want a quick way to see all of your data at a glance, Tableau dashboards are the way to go.
When you create a new dashboard a new tab will be created at the bottom of the screen. Dashboards have an icon that looks like a window:
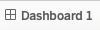
A Tableau dashboard is constructed from any number of component parts such as:
- Text boxes: use text boxes for titles, labels, annotations and more
- Images: a great use for images on dashboards is to apply branding such as company logos
- Data visualisations: these are going to be the heroes of your dashboards and are the worksheets you’ve created
- Custom extensions: there is a whole world of custom extensions to explore if you drag an extension tile onto your dashboard. Fancy filters, brand new viz types and more!
There are 2 basic methods that you can use to structure your dashboards: floating and tiled.
- Floating: in this kind of layout, dashboard objects are free to move around the canvas and overlap one another. This allows you to create more flexible, customisable dashboard layout but it can also make it more difficult to align and arrange objects consistently.
- Tiled: in a tiled layout, visualisations and other dashboard objects are arranged in a grid-live structure, with each object occupying it’s own ‘tile’ on the canvas. This can make it easier to align and arrange objects but can also be less flexible than a floating layout.
Pro Tip: You can create floating tiles to maximise the consistency of a tiled layout with the flexibility of a floating layout.